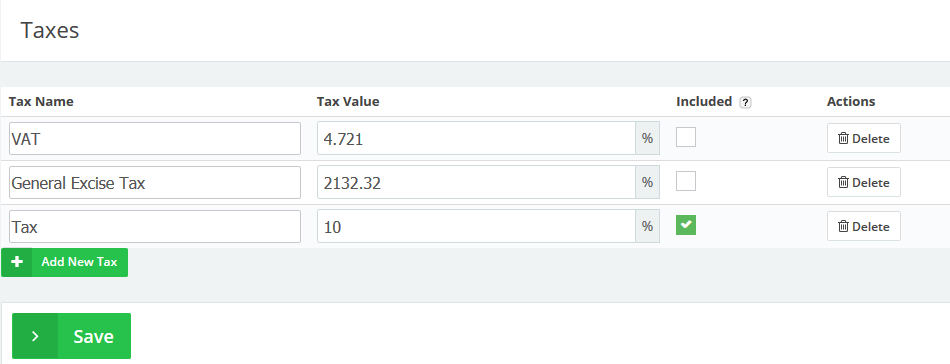Jun
25
2015
25
2015
Managing Tax Settings on “Online invoices” Software.
Managing the “Tax Settings” on “Online Invoices” software.
Through the “Settings” tab, select the “Tax Settings” option.
This page showing below will display all your “added taxes”.
- You can modify the “Tax Name” and “Tax Value” directly through the text boxes.
- Click the green “Add New Tax” button to add a new tax entry.
- When you tick the checkbox below the “Included” column, the tax will be included at the item prices shown on the invoice. The invoice total will also include the added tax, though the tax component will be calculated and displayed separately.
- The check box below the “Included” column allows you to add the full price of the product (including tax), and showing the included tax to the client without increasing the amount. I.e. if you added a product for $10 with a tax 10%, and (DIDN’T) tick the checkbox below the “Included” column, the total price will be $11, and the tax will be $1.
If you entered the product price = 10, with a tax %10, and TICKED “Included”, the total price will be $10, and the tax will be 0.91 (price with tax=$10, tax (10%)=0.91, Price without tax=9.09).
- The check box below the “Included” column allows you to add the full price of the product (including tax), and showing the included tax to the client without increasing the amount. I.e. if you added a product for $10 with a tax 10%, and (DIDN’T) tick the checkbox below the “Included” column, the total price will be $11, and the tax will be $1.
- To be able to delete a specific “Tax” then click on the “Delete” button showing on the right-hand side below the “Actions” column
- Click “Save” to save the changes you have made to the taxes.
Archives
- October 2022
- June 2022
- May 2022
- April 2022
- February 2017
- November 2016
- October 2016
- July 2016
- June 2016
- April 2016
- March 2016
- February 2016
- January 2016
- December 2015
- November 2015
- October 2015
- July 2015
- June 2015
- May 2015
- April 2015
- March 2014
- October 2013
- August 2013
- June 2013
- May 2013
- January 2013
- December 2012