20
2016
Landscaping & Lawn Care Service Invoicing and Accounting Management System
Starting a Landscaping and Lawn Care Service business doesn’t necessarily require any advanced skills or big money investment but it often requires hard work, even acquiring customers and maintaining them. To be able to manage your clients and your business expenses efficiently, you will need Invoicing and Accounting software that suits your Landscaping Service Business.
To start managing your accounting tasks, register for a free account on OnlineInvoices Billing and Accounting Software, or if you are in a hurry, use our free Landscaping Invoice Template or our free Landscape Quote Template.
In this tutorial we will highlight:
- How you can use online invoices to add new clients.
- Add your services or products.
- Add your business expenses and assign these expenses to a certain client.
- Send quotes to your clients.
- Schedule appointments with your clients.
- Add notes and attach files to a client’s profile.
- Create invoices and invoice your clients for a service you provide and your products.
- Receive online payments for your invoices to your favorite payment gateway.
- Adding staff members to help you manage your business.
- Create advanced reports to track how your business is going and your profit or loss over certain periods.
First, you will need an account in OnlineInvoices. Login to your account or Register for a free account now.
Adding New clients to your system:
The first step in managing your landscaping business is to add your clients (Regular and potential clients). You can change its status for every client in order to show the relationship between this client and your business.
To start adding new clients, login to your system and follow these steps:
- From the”Clients” menu choose “Add New Client“.
- Add the new client’s details: Please Note, the only required fields are (client business name, client number and client email address if you choose the “Send Via Email” invoicing method).
- Complete the “Client Details” field: Check this for more info, How to Add New Clients in Online Invoices.
- Click on the Save button to save the new client.
After you complete adding your clients, you can start listing the services that you provide (and/or your products, if you are also providing landscape products).
Adding your services or products:
- From the”Products” menu, choose “Create product“.
- Add your product or your service details: Check this for more info, How to add new products in Online Invoices.
- Click on the “Submit” button to save the new product.
Now you are ready to add the expenses of your business like tools, materials, labour (or any other expenses like car gas , rent …etc) and if required, you can then assign certain expenses to specific clients.
Recording business expenses:
OnlineInvoice also works as an online expenses tracking software.
To create or add new expenses to your online invoices system:
- From the “Finance” menu choose “Add Expenses“.
- Fill the detail of the expense: check this link for more info Tracking Expenses in Online Invoices.
- Click “Submit” to save the new expense.
Now your business expenses are in place, so you can review and track where the money goes. You can also start sending quotes for your services to your potential clients.
Landscape Quote for your services and products:
- From the “Invoices” menu, choose “Estimates”.
- Click the “New Estimate” button.
- To get in-depth info about creating estimates visit: Creating Estimates in the Online Invoices System .
- After filling out the estimate with your service info click the “Save & Send Email” button.
- Your client will receive the estimate by email and will have the power to accept the estimate and add notes if required via that email.
- When your client receives the estimate and accepts, it you will receive an email notifying you of the update.
- When opening the invoice, it will be marked as accepted, and simply click the “Convert to invoice” to generate an invoice based on this estimate
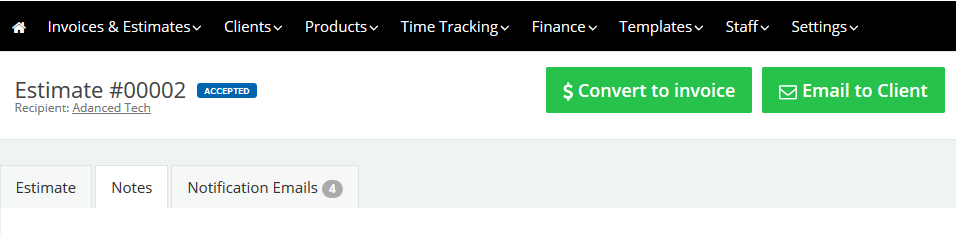
- Once you generate the invoice, you can edit it or add more fields. Check this link: Create Your first invoice to get in depth knowledge of creating invoices.
- To receive payments online for your invoice, you will need to set up a payment gateway.
Check these links and configure your gateway:
Appointments management is another feature OnlineInvoices introduced to efficiently manage your clients. You can use appointments in the best way that suits your business, e.g., Checking Appointments, Working Appointments, Meeting Appointments…etc.
To schedule a new appointment with a client:
- From the “Clients” menu, choose “Appointments“.
- Click the “New Appointment” button from the top right corner.
- The “Schedule a New Appointment” will open.
- Choose a client from the “Client” drop-down menu.
- Choose a date and a time from the “Date” calendar.
- Choose an action from the “Action to-do” list.
- Add any related notes to the appointment.
- Click the “Save” button to save the appointment.
Notes and attachments are yet another cool feature to help you follow up with your clients. You can add notes and attach files to any client’s profile. These notes can be very beneficial to your business, and their use is limitless. You can add notes to your client’s profile showing the progress of the landscaping service and attach any pictures or videos to it. Also, you can share these notes and attachments with your clients or keep them for yourself.
To add a new note and attachment, follow these steps:
- From the “Clients” menu choose “Manage Clients”.
- From the Clients list, next to the client whom you wish to view an activity log for, click the arrow then click “The “Add New Note” page will open”.
- From the Client view page click the “Add Note / Attachment” button.
- Choose a date from the “Date” field.
- Choose an action from the “Action Performed” drop-down menu.
- Choose a new client status from the “Update Status to” drop-down menu.
- Add your note in the text area.
- Attach any related files from the “Attachments” area.
- If you wish to schedule an appointment, activate the appointments area.
- Tick the “Share with client” check box if you wish to share the note/attachment with your client.
- Click the “Save” button to Save the note and attachment.
If you are running a large business with many employees and need to track and invoice for their tasks you can use the staff members feature.
To add more staff to your system
- From the “Staff” menu choose “Add Staff”.
- Add your staff member details
- Name
- Email address and a password the staff member will use to login to the system.
- Set a role for your staff member.
- Tick the “Active” check box.
- Click the “Save” button.
Set roles for your staff within the system
According to your staff member’s role in your business you can assign him/her a set of roles so he/she can use the system to add info about clients, note work done or invoice your clients.
To Create a New Role:
- From the “Staff” menu choose “Manage Staff Role“.
- The “Manage Staff Role” page lists all the available created roles.
- From the top right corner click “New Role“.
- The “New Roles” page will list all the available permissions that can be associated with the staff member as in this picture below.
- Add a name for the role.
- Tick the “Is Admin” if you wish to give this staff member full permissions for the system.
- Start ticking the permissions that you wish to give to that role, but be careful as some roles need other roles from other sections so the staff work together smoothly. For example, before you give a person invoicing ability you should give them access to the products and clients and enable them to view invoices too.
- Click “Submit” to save the new role.
Creating Profit and loss Reports
What is a Profit & Loss Report (P&L) ?
The profit and loss statement/report is a summary of the financial performance of a business over time (monthly, quarterly or annually is most common). It reflects the past performance of the business and is the report most often used by small business owners to track how their business is performing.
- Choose a Period: Monthly, Quarterly (3 months) or Yearly.
- Income: Choose to include only paid invoices in the income or all invoices.
- Date Range: Choose a date range.
- Currency: Choose a currency.
The report generated will show your income (from invoices) and your expenses in a graph and a table – the last field is the profit (or loss) for the selected time period.
Invoicing and Tax Reports
For any date range, you can generate reports related to taxes, payments or general invoice. With easy to use filter options, you can customize the results displayed by client, currency, status and many other options. See what you are up to, in seconds, any time.
General Invoice Report
- From the “Invoice” menu choose “General Invoice Report”
- Group by client, staff, invoice statues or time period.
- Choose a certain client or all clients
- Invoiced by: Choose a staff member to show all his created invoices.
- Choose status: paid, partly paid, unpaid or overdue
- Choose a date range.
- Choose the currency and then click Show Report
Note: You can print the report directly or export to CSV or PDF file with graphs and tables.
Invoice Taxes Report
- From the “Invoice” menu choose “Invoice Taxes Report”.
- Choose a tax.
- Choose revenue type: Accrual or Cash
- Choose a date range.
- Choose the currency and then click Show Report
Note: You can print the report directly or export to CSV or PDF file with graphs and tables.
Invoice Payments Report
- From the “Invoice”menu choose “Invoice Payments Report”.
- Group by client or time period
- Invoiced by: Choose a staff member to show all his created invoices.
- Choose a specific client or all clients
- Choose a date range.
- Choose a payment method or all methods.
- Choose the currency and then click Update.
Note: You can print the report directly or export to CSV or PDF file with graphs and tables.
To start managing your accounting tasks register for a free account on OnlineInvoices Billing and Accounting Software or if you are in a hurry use our free Landscaping Invoice Template or our free Landscape Quote Template
Contact us if you have an issue or more questions.
Archives
- October 2022
- June 2022
- May 2022
- April 2022
- February 2017
- November 2016
- October 2016
- July 2016
- June 2016
- April 2016
- March 2016
- February 2016
- January 2016
- December 2015
- November 2015
- October 2015
- July 2015
- June 2015
- May 2015
- April 2015
- March 2014
- October 2013
- August 2013
- June 2013
- May 2013
- January 2013
- December 2012

