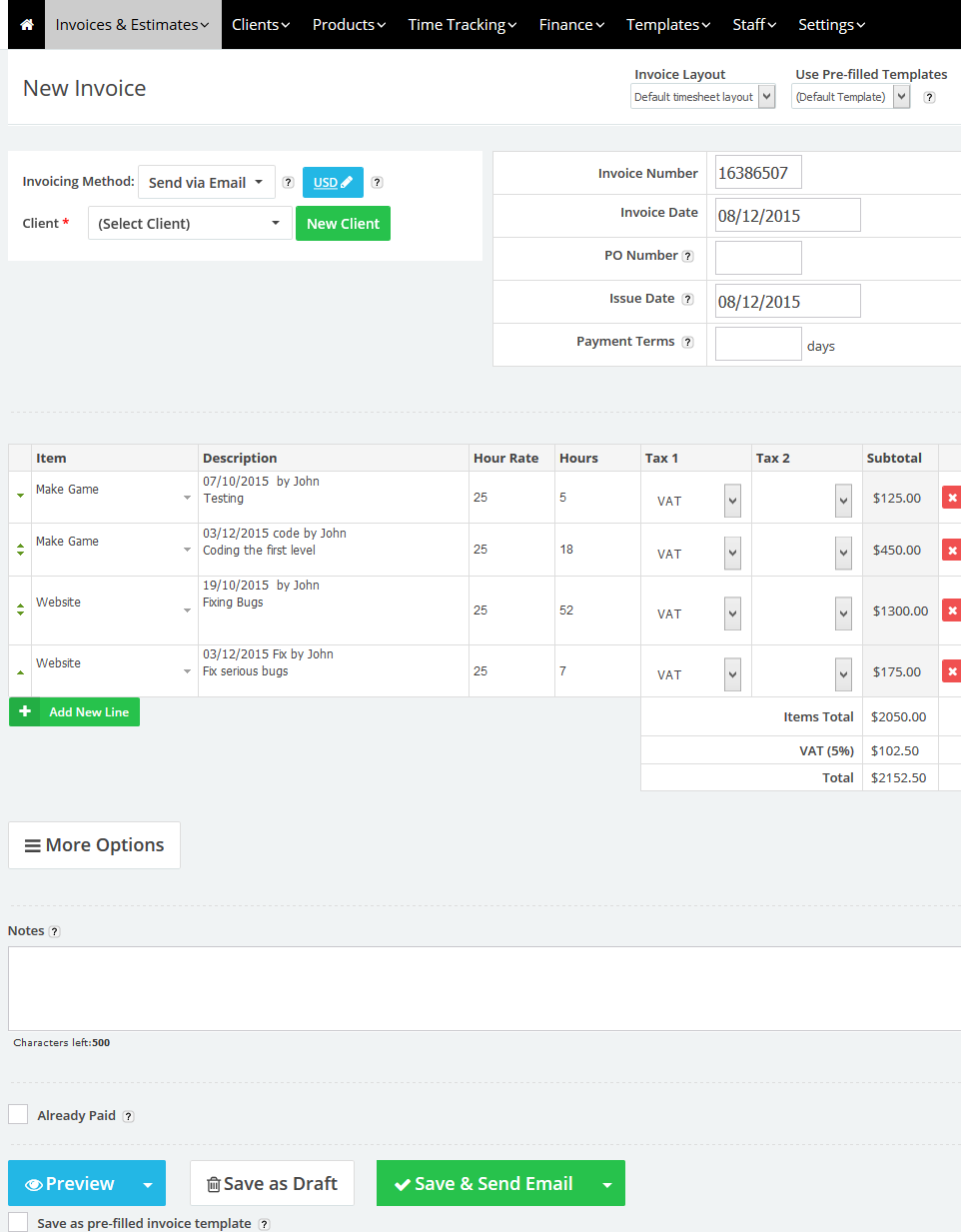14
2015
Multi Staff Time Tracking & Billing Software
For medium, big or complex projects many staff members are needed to handle the overwhelming tasks, and with many staff members doing the tasks under the same activities it would be hard to track what have each staff member’s contribute to the project using the old fashioned ways.
Our Online Time Billing & Accounting Software made time tacking a hassle free process with its multi user feature where you can create many users and assign roles for them in few steps.
With time tracking every user will use his own time-sheet and generate advanced weekly, monthly and yearly reports so you will be able to track your employees’ time with only a few clicks. Also you will be able to generate an invoice for each staff member’s time sheet or for all staff members.
In this tutorial we will highlight how to create staff members, adding time to their time sheet, generate a report highlighting their time entries and generate an invoice from there time sheet.
How to create a new staff member:
- From the “Staff” menu choose “Add Staff.“
- Add your staff member’s details
- Name
- Email address and a password the staff member will use to login to the system.
- select a role for your staff member.
- Tick the “Active” check box.
- Click the “Save” button to save your new staff member.
How to give your staff member the permission to track their time:
- From the “Staff” menu choose “Manage Staff Role.“
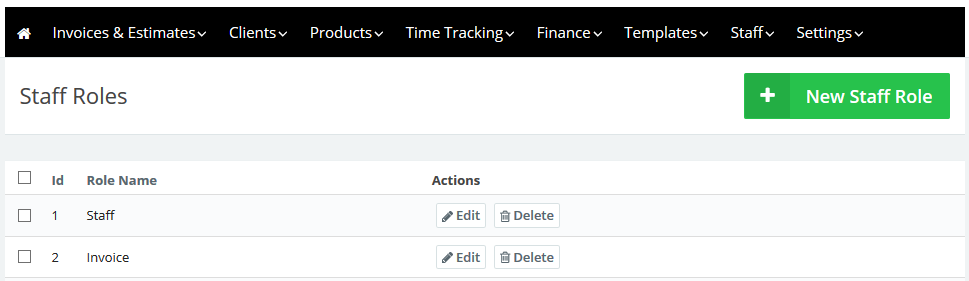
- From the top right corner click “New Role.“
- The “New Role” page will list all the available permissions that can be associated with the staff member.
- Choose a name for this role like “Time Tracking.”
- From this page under the “Time Tracking” section tick the “” permission like this image:
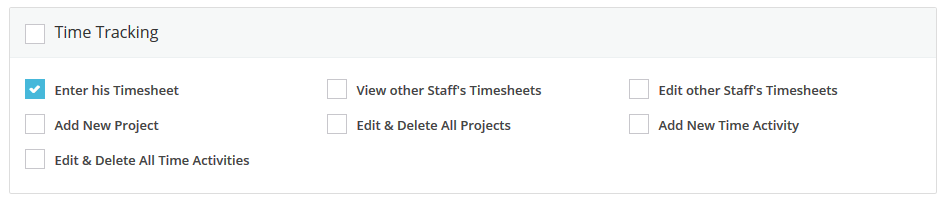
This will give your staff member only the permission to see the time tracking menu and add his time sheet under the projects and activities you have set before. - You can give your staff member some managerial roles if you wish like “View other Staff’s Time-sheets” and “Edit other Staff’s Time-sheets”.
- Click the “submit” button to save the new role.
- When creating any new staff member choose the “Timer Tracking” which we created from the roles drop down menu.
This is how the system looks for a staff member who has only the time tracking permissions.
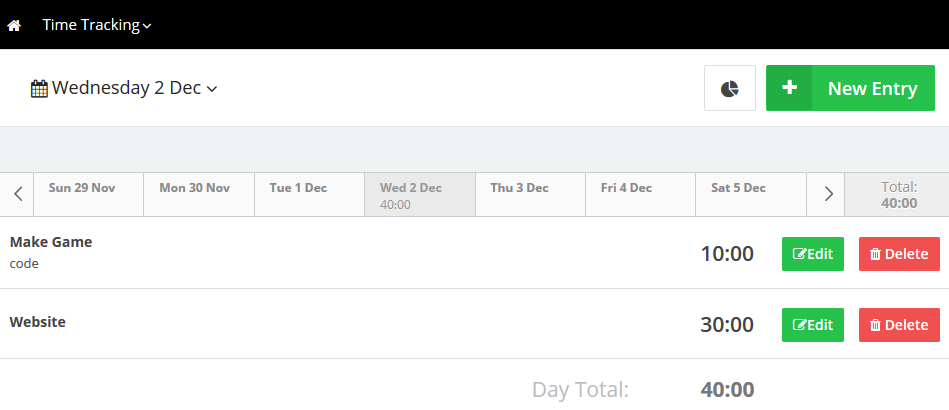 How Can a staff member enter his time sheet ?
How Can a staff member enter his time sheet ?
- From the “Time Tracking” menu choose “Time Tracking“.
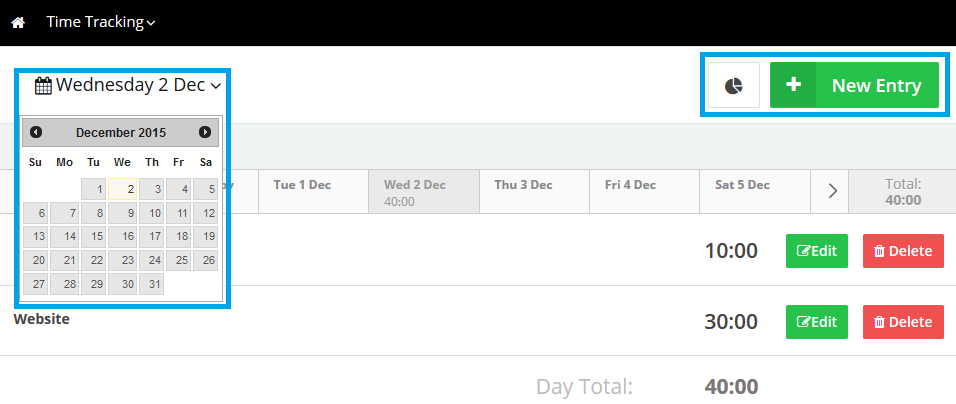
- Choose a day from the calendar to add your time in this day.
- Click the “New Entry” button.
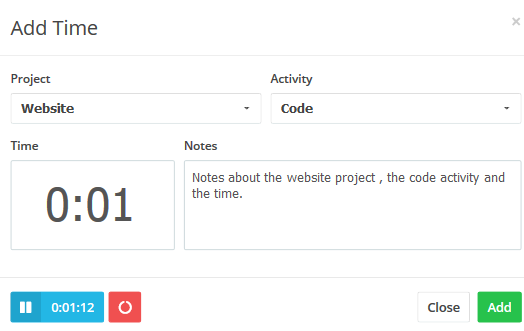
- Select a project and an activity
- Add your time manually in the “Time” field.
- You can start the timer if you wish to precisely track the time you spent in any given task .
- Add any notes related to the task.
- Click the “Add” button.
- Your time for this task will be saved to your time sheet in the day you chose from the calendar, you can choose to add more time entries or choose different days from the calendar and add more time entries to those days.
How can a manger view his staff members’ time sheet ?
Any super admin for the system or nay staff member who has managerial permissions to view and edit other staff member’s time sheets can review the time sheet for the staff member he manage.
To view the time sheet for other staff member:
- From the “Time Tracking” menu choose “Time Tracking.“
- Next to the calendar filed click on the “My Timesheet” Drop down menu.
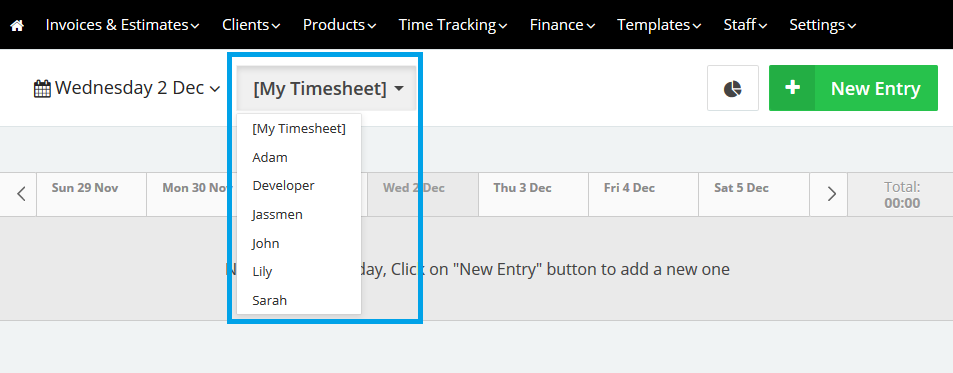
- All your staff members’ time sheets will be shown.
- Click on any staff member’s name to show his time sheet.
- You can edit any time entry added by any of your staff members manually by clicking the edit button next to any entry:
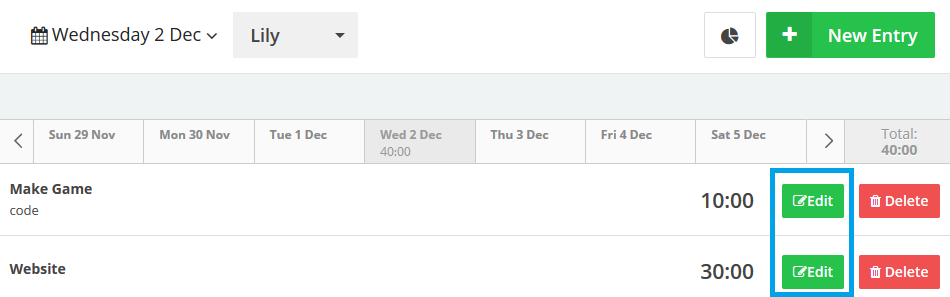
How to generate a time report showing a certain staff member’s time-sheet only.
To generate a time report for any staff member follow these steps:
- From the “Time Tracking” menu choose “Time Report.”
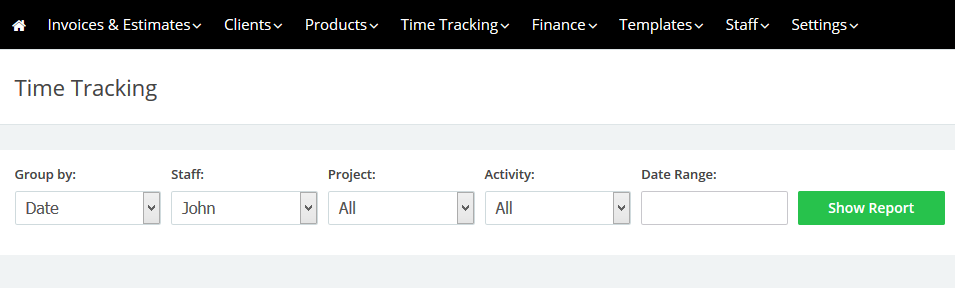
- Choose a Staff member and click show report.
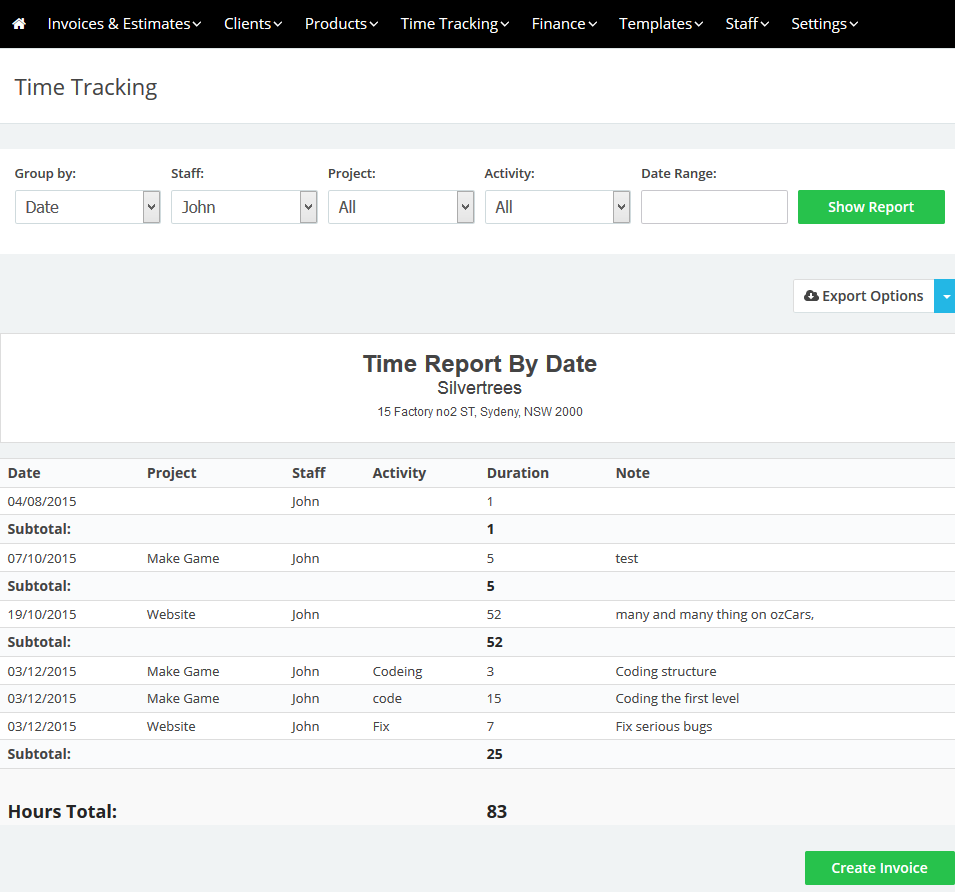
- You can export the report to PDF, CSV, XML or Print it by clicking the “Export Options” button on the top right side
How to generate an invoice with a certain staff member’s time-sheet only.
To generate a time report for any staff member follow these steps:
- From the “Time Tracking” menu choose “Generate Invoice.”
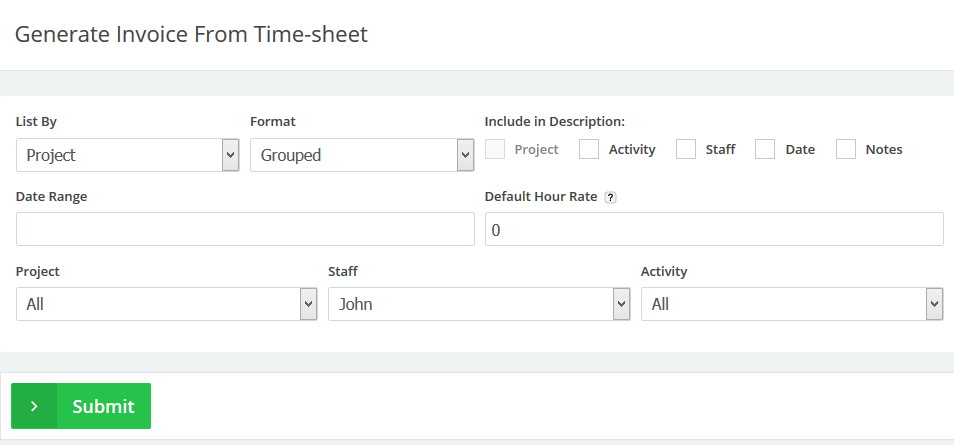
- To know how to generate invoice from time sheet in depth Generate an Invoice From Time-sheet.
- Choose a staff member and leave all fields as it is to generate an invoice for all un billed hours added by this staff member.
- Click the “Submit” button.
- An Invoice will be generated with all the time details, choose a client and send it.
Contact us if you have an issue or questions.
Archives
- October 2022
- June 2022
- May 2022
- April 2022
- February 2017
- November 2016
- October 2016
- July 2016
- June 2016
- April 2016
- March 2016
- February 2016
- January 2016
- December 2015
- November 2015
- October 2015
- July 2015
- June 2015
- May 2015
- April 2015
- March 2014
- October 2013
- August 2013
- June 2013
- May 2013
- January 2013
- December 2012