20
2016
Activate Electronic Credit Card Payments using Stripe
By using “Stripe” with “Online Invoices” you will able to receive credit card payments for remote online and face-to-face clients and receive the money into your bank account.
The “Stripe” payment gateway is available for businesses in 24 countries, enabling you to accept payments from any part of the world.
These are the 24 countries: Australia, Canada, Denmark, Finland, Ireland, Norway, Sweden, United Kingdom, United States, Austria, Belgium, France, Germany, Italy, Japan, Luxembourg, Netherlands, Spain, Brazil, Mexico, New Zealand, Portugal, Singapore, and Switzerland.
To get started with “Stripe”, you will first need to set up a free account.
Click here to create your Stripe account.
In order to receive the funds from your charges, you’ll need to associate a bank account to your “Stripe” account and start receiving transfers. You can update your bank account information at any time, and you can also customize how frequently transfers are made.
Click here to set up your bank account for transfers.
Integrate “Stripe” with your “OnlineInvoices” account
To accept online payments of your invoices using “Stripe”, please follow the following steps:
- Log into your “Online Invoices” account, or Register for a free account.
- Through the “Settings” tab, select the “Payment Options” option.
- Select “Stripe”, and then mark as “Active”, and “Default” if you want to make it as the primary payment method, then add your personal “Live Secret Key” and “Live Publishable Key” as showing in the figure below:
To locate your keys on “Stripe”:
- Log into your “Stripe” account.
- Click “API” at the left-hand side column.
- Click “Reveal test key token” to reveal the “Secret Key”
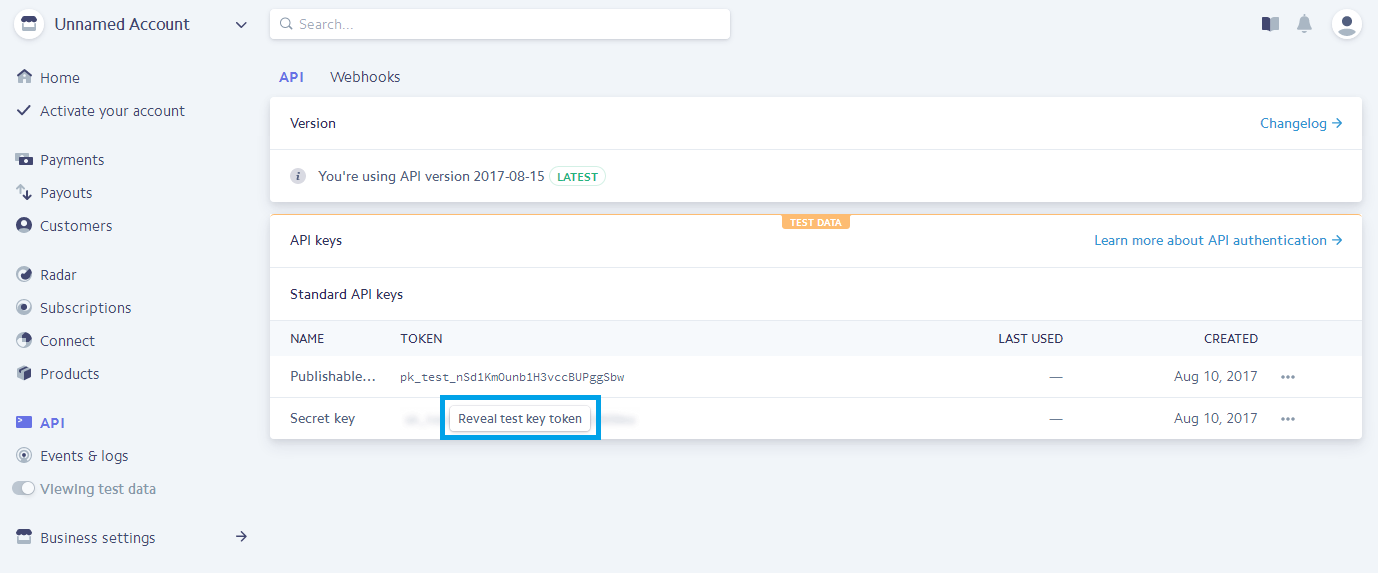
- Click the “API Keys” at the top tab.
- And there you will be able to find the “Live Secret Key” and “Live Publishable Key”. You can also use the test keys in the test mode to examine payments before you proceed with activating your “Stripe” account.
- Click the “Done” button to save the changes.
How to get paid for your invoices by credit cards on OnlineInvoices:
Credit card online payment:
After integrating “Stripe” with your “Online Invoices” account and activating it (previous step), send your invoices to your clients by email and they will be able to pay those invoices using their credit cards online.
How can a client pay an invoice through “Stripe”: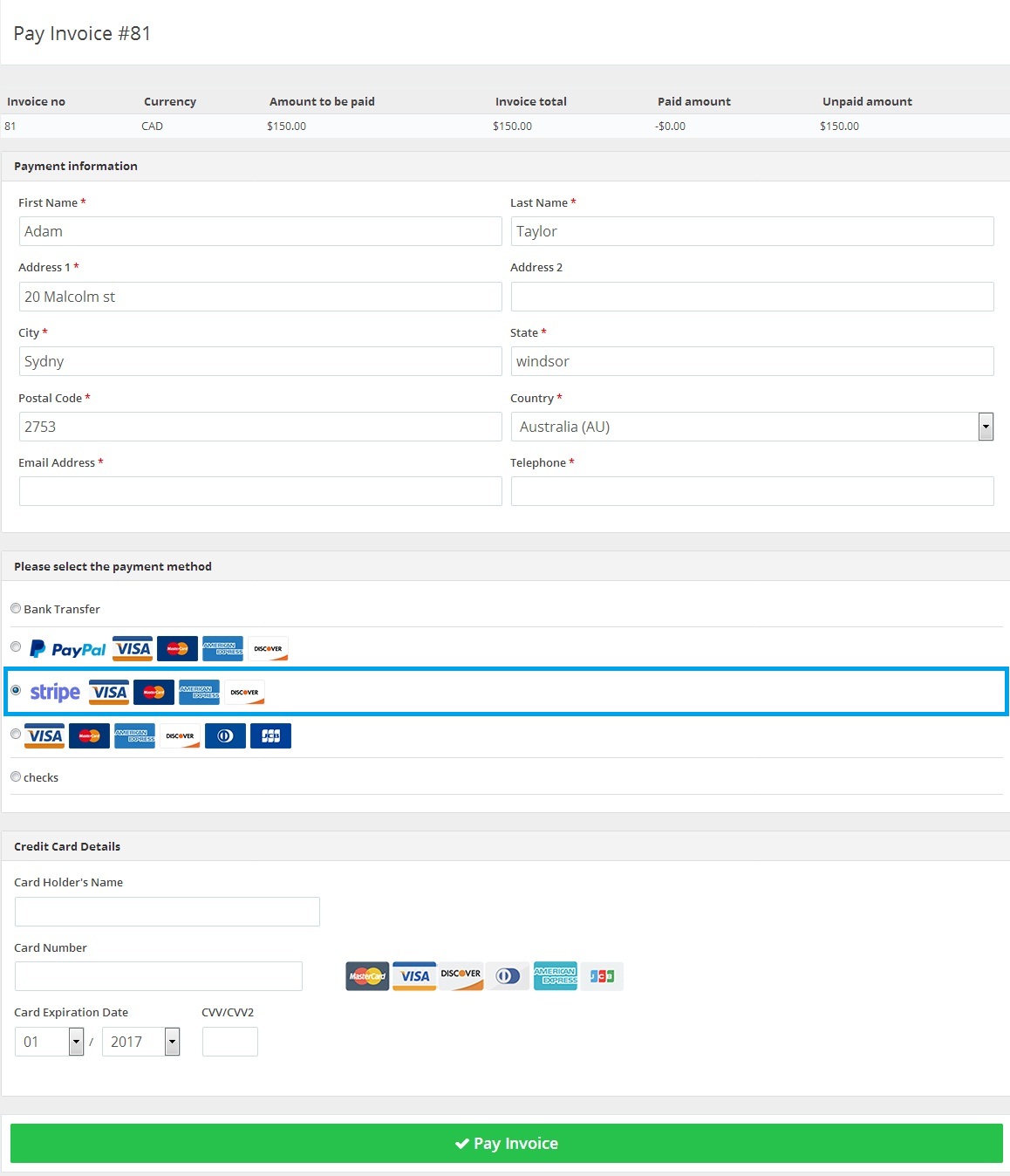
- After receiving the invoice, click the “Pay” link and you will be directed to the following screen below:
- The clients will have to fill in their personal details and select “Stripe” from “Payment Method” if it was not selected.
- They should then enter their credit card details and click on “Pay Invoice”.
- Once the payment is accepted the money will go to your “Stripe” account where you can withdraw it to your linked bank; your invoice will be marked as “Paid”, and you will be notified by email.
Face-to-face payments:
- You will first need to create and save the invoice before adding face-to-face payment.
- To add a face-to-face payment by credit card using “Stripe”, please follow the following steps:
- Create your invoice through “Invoices” -> “Add New Invoice”.
- Fill in the invoice, and do NOT tick the “Already Paid” checkbox.
- Click on the proper “Save” button, and it will refer you back to the invoice page.

- Click on the “Add Payment” button.
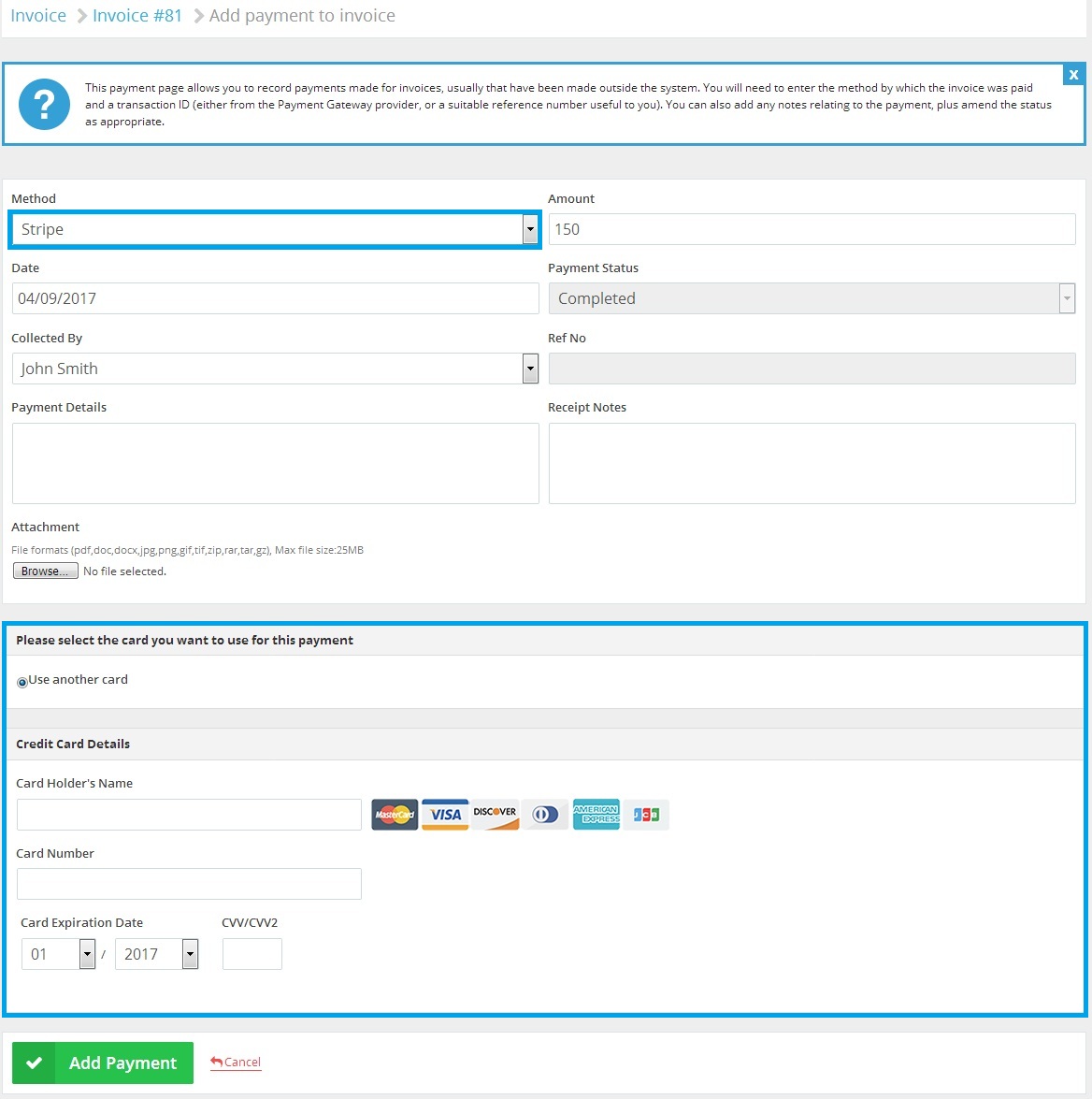
- In the payment form select “Stripe” from the “Method” drop-down menu and fill in the rest of the data.
- Fill in your client’s “Credit Card Details”, then click the “Add Payment” button.
- Once the payment has given out the Successful message, you will receive the payment on your “Stripe” account, where you can withdraw it to your bank at any time.
Archives
- October 2022
- June 2022
- May 2022
- April 2022
- February 2017
- November 2016
- October 2016
- July 2016
- June 2016
- April 2016
- March 2016
- February 2016
- January 2016
- December 2015
- November 2015
- October 2015
- July 2015
- June 2015
- May 2015
- April 2015
- March 2014
- October 2013
- August 2013
- June 2013
- May 2013
- January 2013
- December 2012


