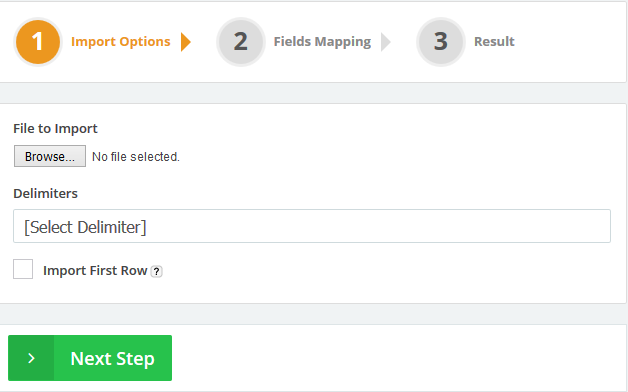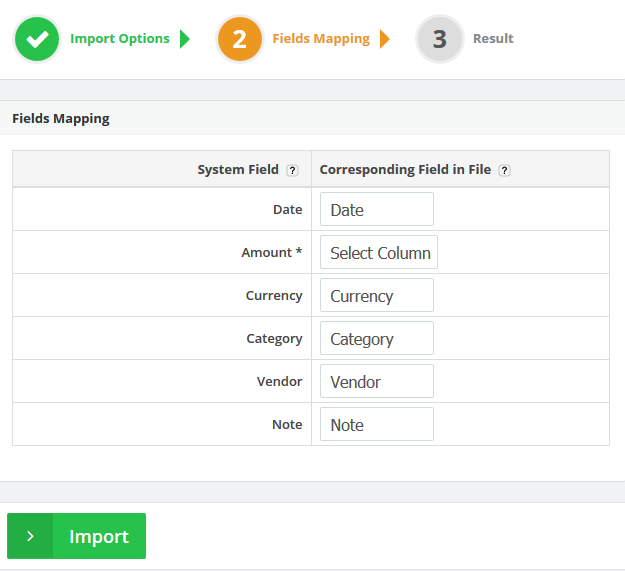Feb
4
2016
4
2016
How to import a list of income entries from CSV file
You can add a numerous number of income entries in a few steps without having to enter each income entry one by one manually on the system by using the importing function. You can import the “Date”, “Amount”, “Currency”, “Category”, “Vendor” and “Notes”.
Start importing a list of income entries by following these steps:
Notes:
- Only CSV files / Text files (Comma Separated, Tab Delimited, Column separated can be imported).
- If you have any other file type you will want to open using an intermediate application, such as “Microsoft Excel” and save as “CSV” and import into the system.
- You can use the import feature to quickly add your data in a spreadsheet and import into the system, And here we will explain how to import data using Microsoft Excel software.
- Open the Excel program
- At the first row add the “Date”, “Amount”, “Currency”, “Category”, “Vendor” and “Notes”.
- Beneath each field fill out all the details as in this figure showing below.
- The Date field must be formatted the same as your system’s date format; in this case, we can use the DD/MM/YYYY format.
- The “Currency” field must be added in the country’s “Currency” code, such as “USD”, “AUD”, etc.
- All the added categories “Category” and vendors “Vendor” are automatically saved.
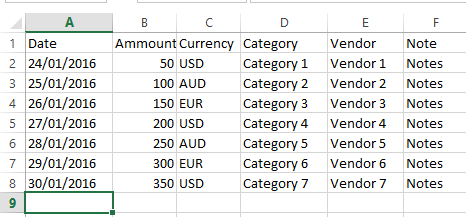
- After you have added all your items save the Excel file as CSV (“Comma delimited”).

- Log in to your online invoices account.
- Through the “Finance” tab, select the “Income” option.
Click the marked in blue “Import” button at the top right corner.
The importing wizard will start.
Step 1 Import Options:
- Select the file that will be imported (the CSV file we previously saved).
- Through the “Delimiters” section, select “Comma Separated”.
- Click the “Import First Row” check box. If your file contains the same existing field labels at the first row, So in this case, we will not tick the checkbox.
- Then click the “Next Step” button.
Step 2 Fields Mapping:
On this step, We will map the fields (Columns) on the imported file to the corresponding fields on the system.
- The “Amount” field is mandatory and must exist on the file.
- Select a corresponding field on the file for each system field as showing in the above figure.
- If you have entered a new “Category” or “Vendor” then it will be saved on the system.
- Click the “Import” button.
Step 3 Importing:
- The system will take a few seconds to import the fields and save them.
- Refer back to the “Incomes” page to check the imported “Incomes”.
Archives
- October 2022
- June 2022
- May 2022
- April 2022
- February 2017
- November 2016
- October 2016
- July 2016
- June 2016
- April 2016
- March 2016
- February 2016
- January 2016
- December 2015
- November 2015
- October 2015
- July 2015
- June 2015
- May 2015
- April 2015
- March 2014
- October 2013
- August 2013
- June 2013
- May 2013
- January 2013
- December 2012