Jun
25
2015
25
2015
Creating Custom Invoice Layouts Templates
The “Online Invoices” system provides you with the options to make any “Invoice Layout” that suits your business requirements and your country’s rules to start creating custom “Invoice Layout Templates”.
- Through the “Template” tab, select the “Invoice/Estimate Layout” option.
- The “Invoice & Estimate Layouts” page will be populated.
- After clicking the “New Invoice Layout” button. you will be required to choose one of three pre-made templates. Determine the most suitable one for your business requirements.
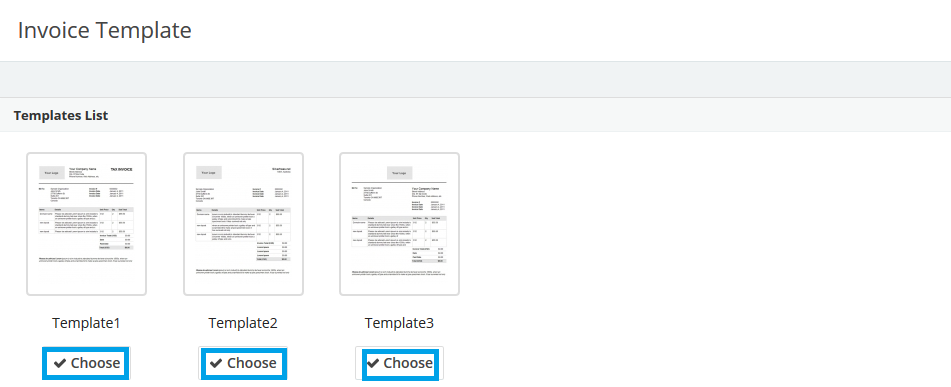
- The “Invoice Builder” page will show you an actual invoice with options to edit all the fields and add any custom fields. Any (edition/modification) you perform will be updated and will be shown live in the invoice template.
- “Header”: By clicking the “Header” button to edit the invoice title and rename it by any title you want, e.g. “Tax Invoice”
- “Business Info” By clicking the “Business Info” button to edit your business info details. You can use the “PlaceHolders” to add any details about your business just by clicking on any specific description showing in the “PlaceHolders” column, for e.g as in the figure below, the “Inputs” showing in the “Edit Business Info” section were just added into that textbox just by a simple click on each “Input” of them and you can add any “Input” essential to your business needs.
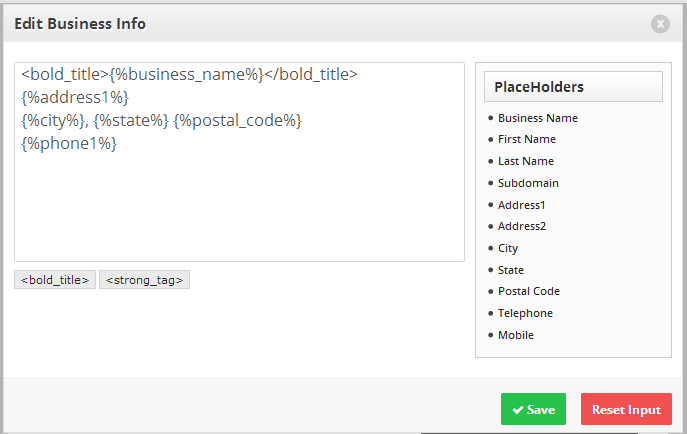
- “Logo”: By clicking the “Logo” button to edit your logo. You can upload a “Logo” which is different than your default logo for this layout only and edit its width and height.
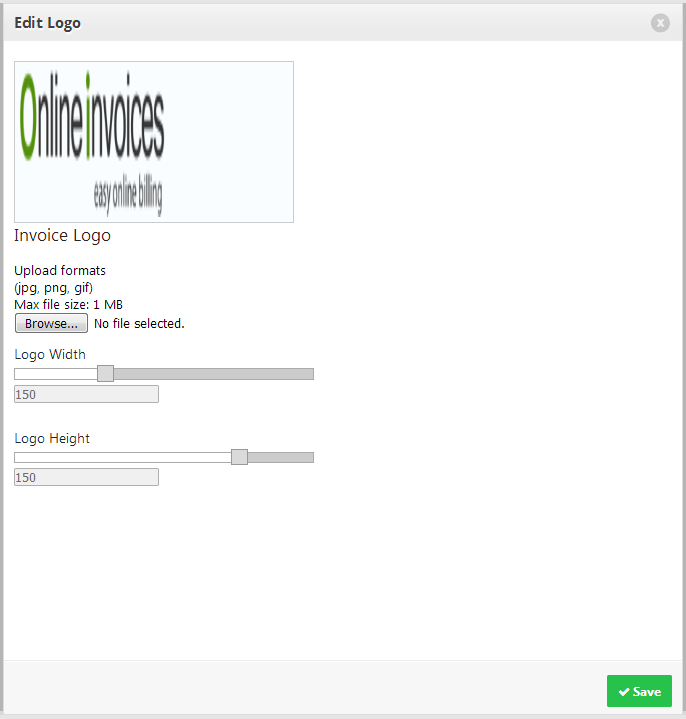
- “Client Info”:By clicking the “Client Info” button to edit your client’s details and add any “PlaceHolders” that suits the invoicing model to add any details about your client just by clicking on any specific description showing in the “PlaceHolders” column, for e.g as in the figure below, the “Inputs” showing in the “Edit Client Info” section were just added into that textbox just by a simple click on each “Input” of them and you can add any “Input” essential to your business needs.
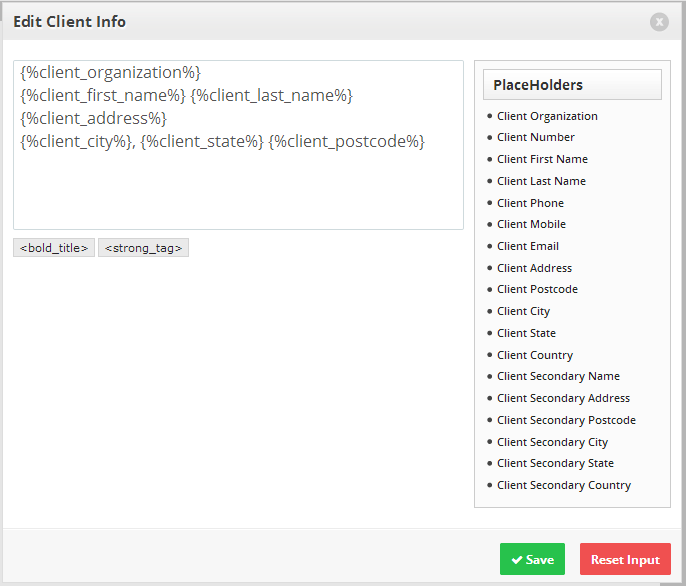
- “Shipping info”: By clicking on the “Shipping info” button, the following figure will populate with the options to add any details about your “Shipping Info” just by clicking on any specific description showing in the “PlaceHolders” column, for e.g as in the figure below, the “Inputs” showing in the “Edit Shipping Info” section were just added into that textbox just by a simple click on each “Input” of them and you can add any “Input” essential to your business needs.
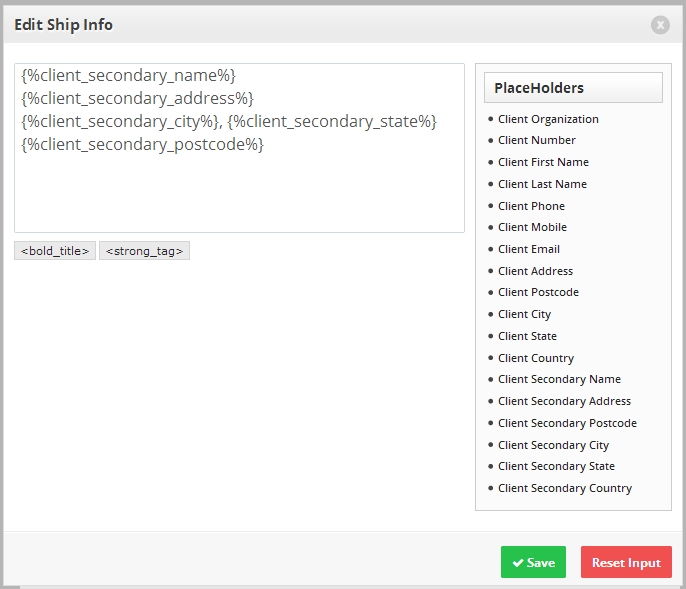
- “Custom Fields”: By clicking the “Custom Fields” button you can add any preferred “Input” to your invoice according to your business essentiality; for example, in the figure below there are pre-set fields like “PO Number” and other fields where you can add the label and value freely. Using the “Up” and “Down” arrows to arrange the fields in your preferred “Priority” order.
Please note that: In case if adding a “Custom Field” without a fixed “Input” such as the “PO Number” for e.g as showing in the figure below then it will be showing while creating your invoices then you will be obligated to determine its own “Input” at that time. - “Change Labels” By clicking the “Change Labels” button the invoice labels can be changed, e.g. if you want to translate the invoice to your own language or change the label name to suit your business or laws.
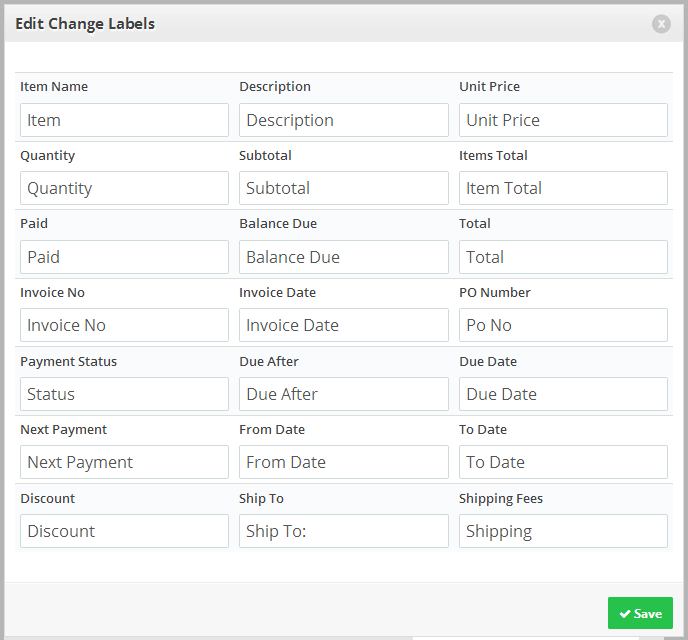
- “Footer”: By clicking the “Footer” button, you will be able to edit the invoice’s “Footer”, add any text or “PlaceHolders” and you can also add any details about your “Footer” just by clicking on any specific “Input” showing in the “PlaceHolders” column, for e.g as in the figure below, the “Inputs” showing in the “Edit Footer” section were just added into that textbox just by a simple click on each “Input” of them and you can add any “Input” essential to your business demands according to your own perspective.
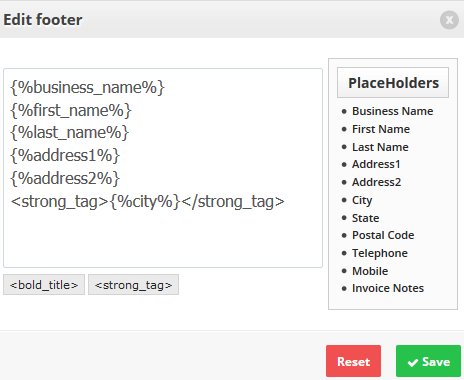
- “Template Name”: Add a name to the template you have created.
- ““: Simply tick the checkbox on the left-hand side of this phrase if you need to make this template as your default template for all your upcoming invoices.
- ” Simply tick the checkbox on the left-hand side of this phrase if you need to make this template as your default template for all your upcoming estimates.
- “Set this layout as default for time invoicing”: Simply tick the checkbox on the left-hand side of this phrase if you need to make this template as your default template for all your upcoming time invoicing.
- “Don’t show the currency symbol in the items list”: Simply Tick the checkbox on the left-hand side of this phrase if you would like to hide the “Currency Symbol” off your invoice template.
- “Always show “Paid Amount” and “Balance Due”: Simply Tick the checkbox on the left-hand side of this phrase to show the details of the “Paid Amount” and also the “Balance Due”.
- “Add Shipping Details (Secondary Address) to the invoice”: Simply Tick the checkbox on the left-hand side of this phrase if you would like to disclose “Adding Shipping Details of the secondary address” on the invoice template.
- Click the “Save” button.
-
When creating or editing an invoice, the invoice layout can be changed if you referred back to the “Create Invoice” page.
Select the “Template Layout” that you have created earlier from the “Invoice Layout” drop-down menu.
Once you select the desired “Template Layout”, all the modified and changes applied previously on the “Template Layout” will be displayed on your created invoice.
1 Comment + Add Comment
Archives
- October 2022
- June 2022
- May 2022
- April 2022
- February 2017
- November 2016
- October 2016
- July 2016
- June 2016
- April 2016
- March 2016
- February 2016
- January 2016
- December 2015
- November 2015
- October 2015
- July 2015
- June 2015
- May 2015
- April 2015
- March 2014
- October 2013
- August 2013
- June 2013
- May 2013
- January 2013
- December 2012

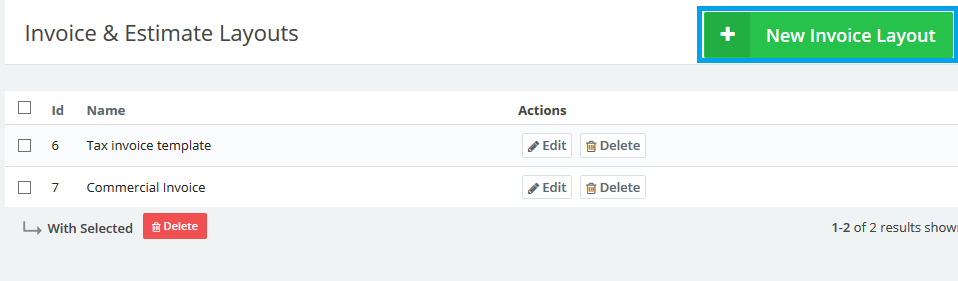
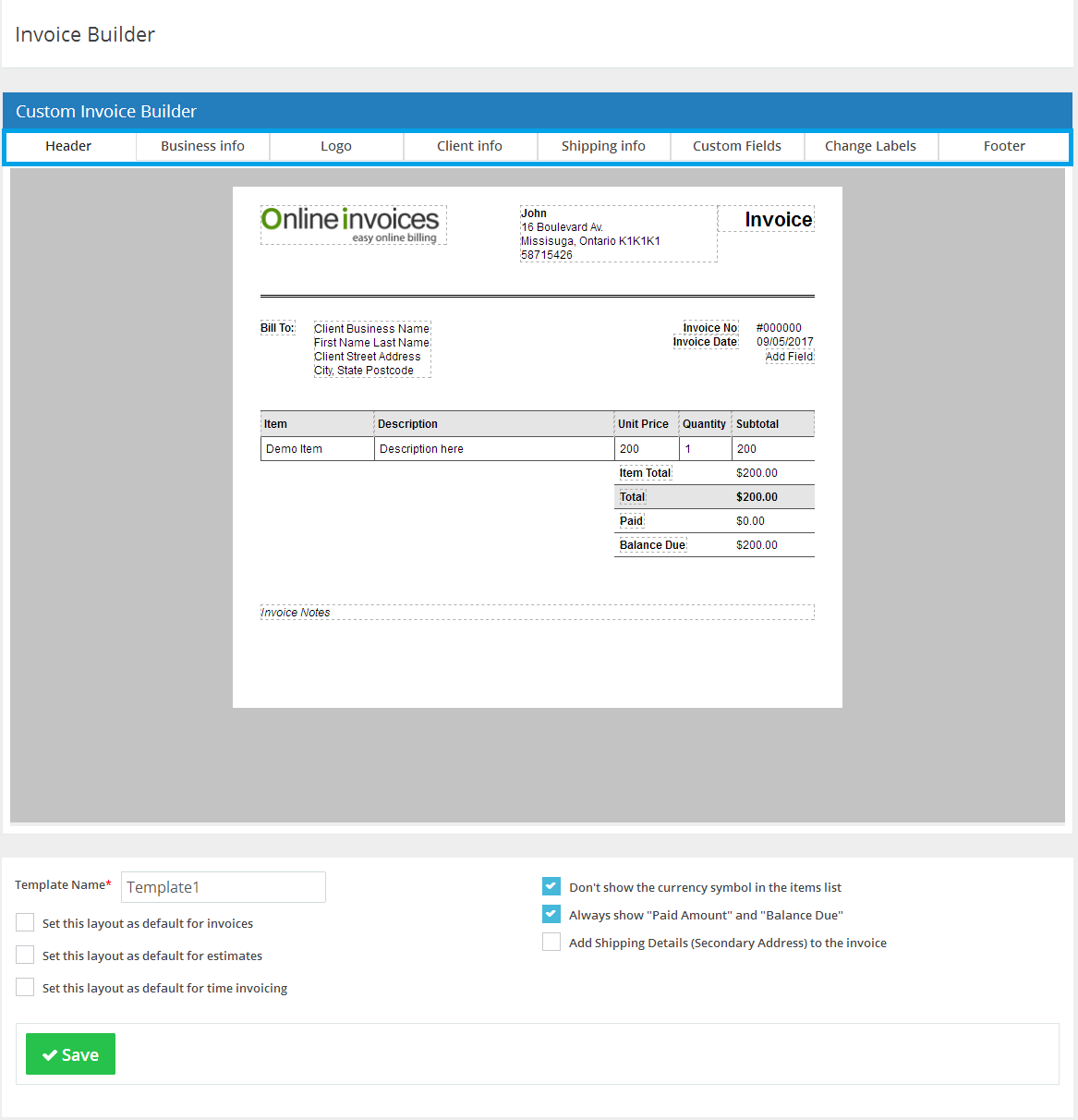
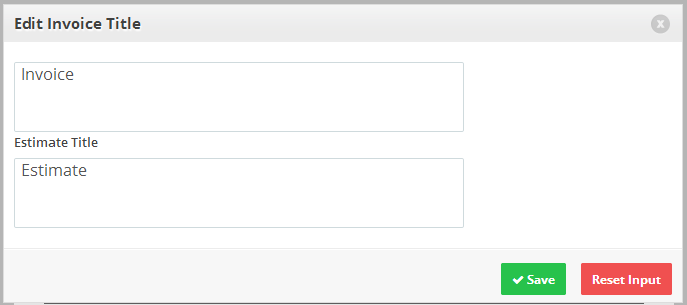
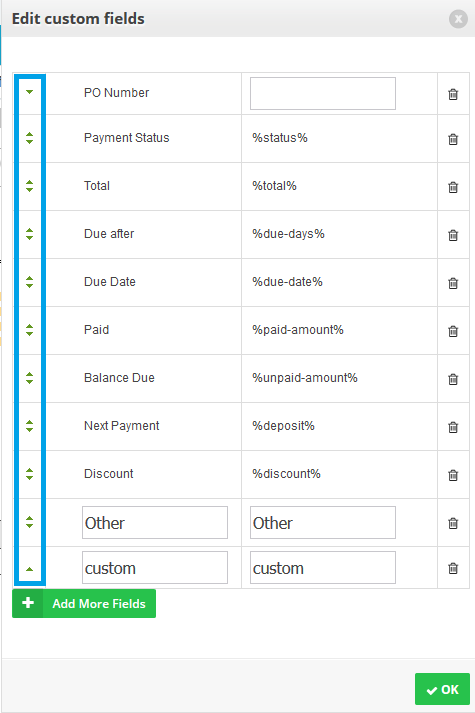


With the help of invoicera you can create custom layouts of templates. Invoicera is a best invoicera software in market. (www.invoicera.com)