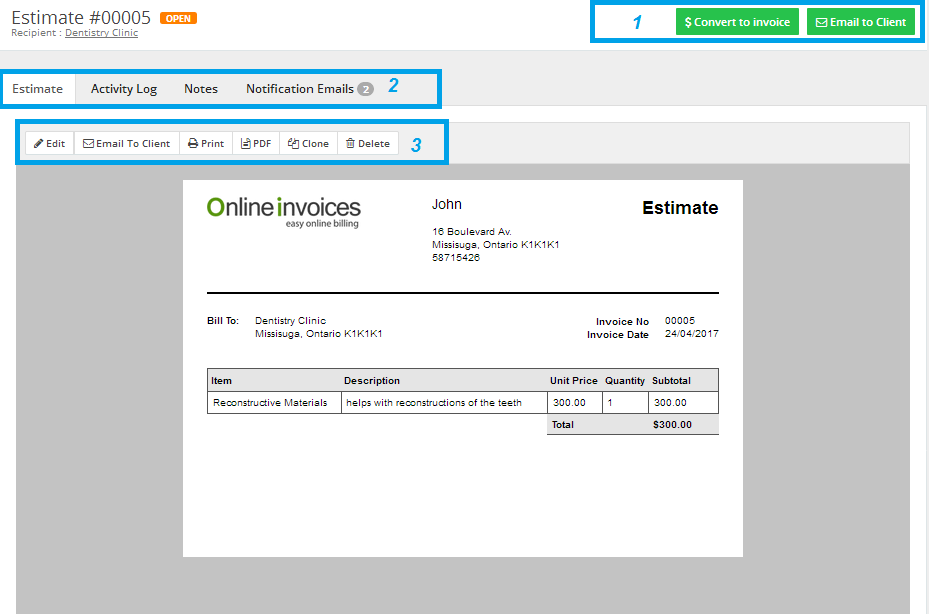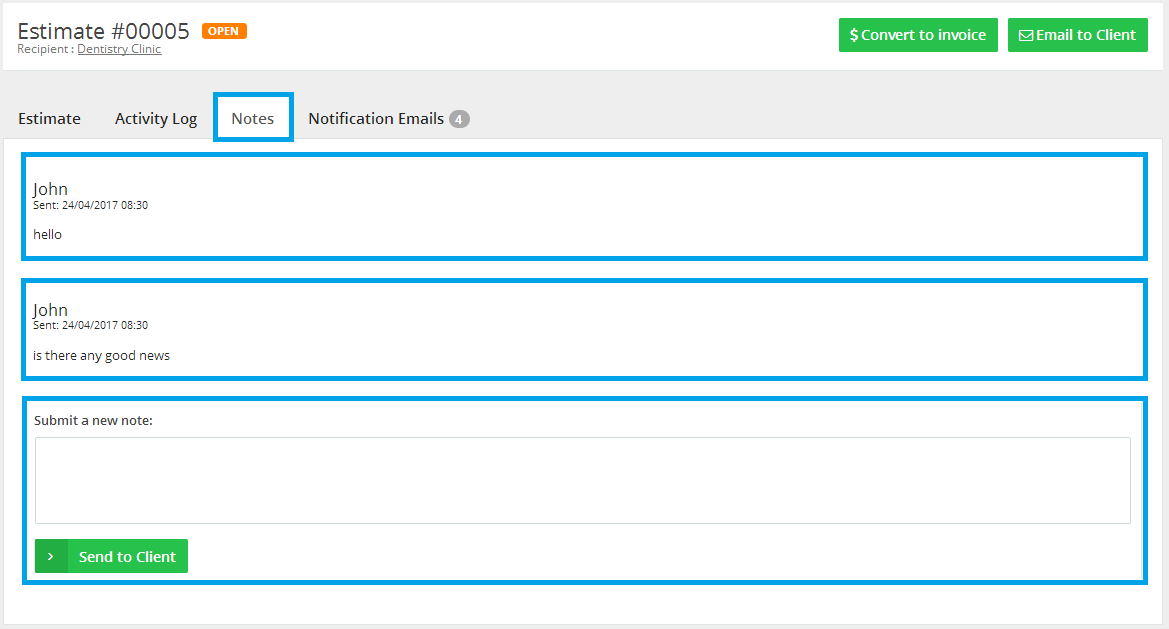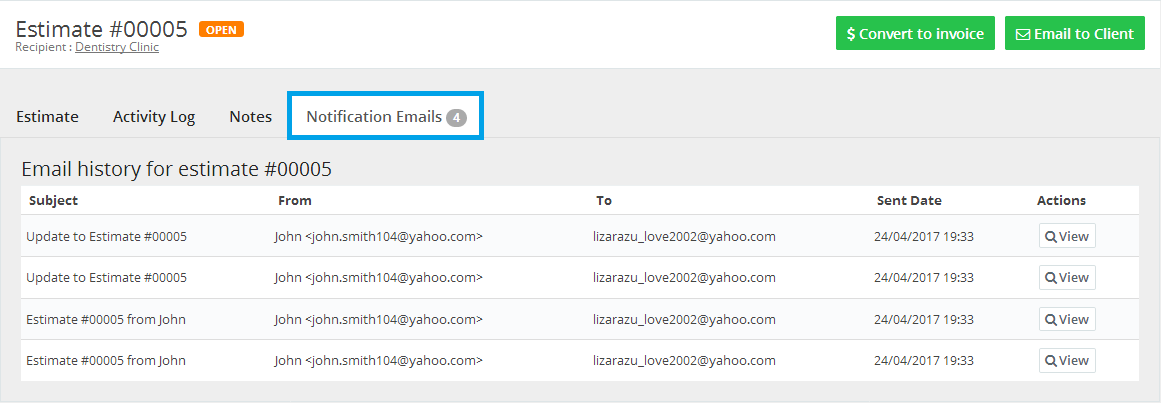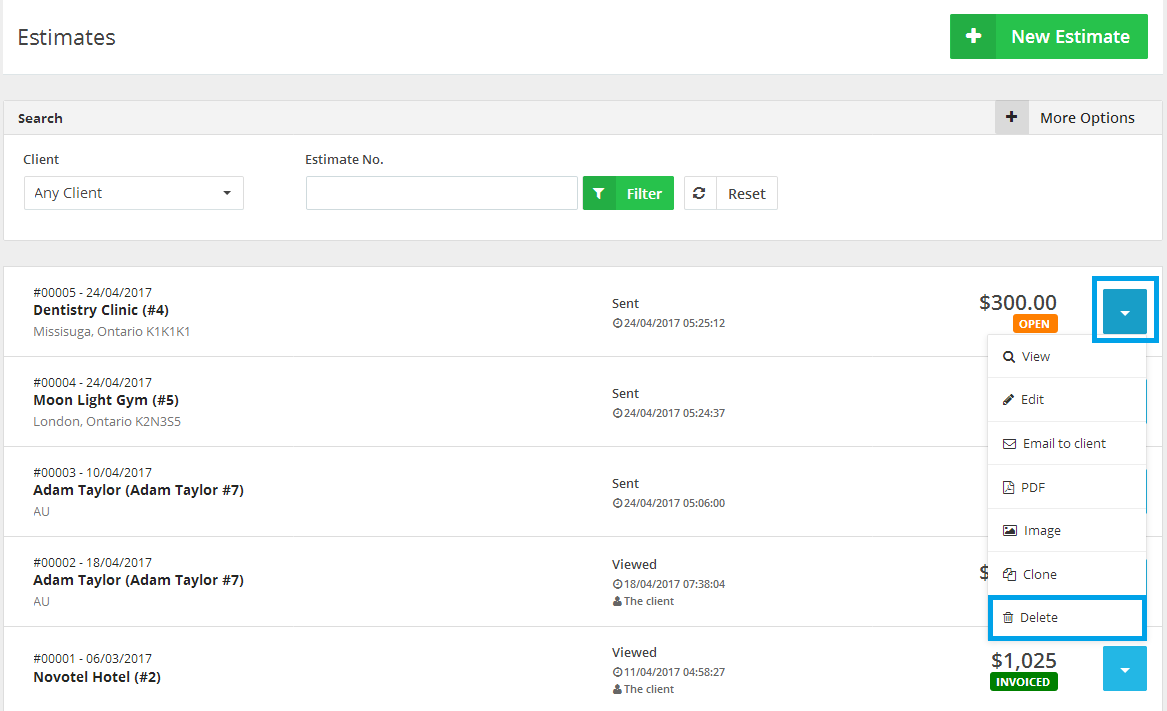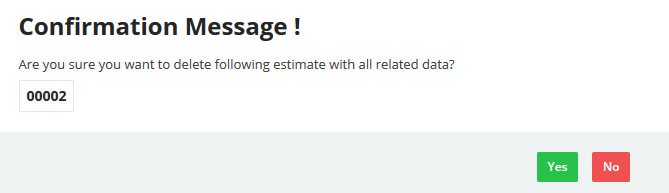24
2015
Managing Estimates on the Online Invoices System
Through the “Invoice & Estimates” tab, Select “Estimates”. If you activated the “Inventory management and control software“ from the “Plug-in Manager” section, Then the “Invoice & Estimates” tab will be showing as “Sales”.
The estimates page displays all the estimates issued by the system. You can search by the client (or use the advanced selectional options through the (More Options link at the top right). The estimates can be categorized and listed by date, status etc, Estimates can be edited, exported, printed, and saved as a PDF file.
Use the “Search” bar to find an estimate and save time.
View an estimate and modify it
- Through the “Invoice & Estimates/Sales” tab select“Estimates”.
- Locate the estimate using the “Search” bar.
- Click on the “Estimate” you wish to view.
- The estimates page will show a preview of the estimates and their statuses, whether it is
opened, Sent to the client, Accepted or Invoiced.
- Convert the estimate to an invoice when the client approves it after that click the “Convert to invoice” button, an invoice will be generated based on the estimate where you will be able to edit it and send to your client.
- The “Estimate” tab will show a preview of the estimate and its status, the “Notes” tab will show any replies/comments made by the client, and the “Notification Emails” tab shows the latest emails sent to the client.
- Edit the estimate, clone the estimate, email it to the client, print it or show it as a “PDF”.
View and add replies to an estimate
- Through the “Invoice & Estimates/Sales” tab, Select “Estimates”.
- Locate the estimate using the “Search” bar.
- Click on the “Estimate” you wish to view to add a note or a reply.
- Click on the “Notes” tab.
Replies associated with the estimates will be displayed.
You can view all previous replies and add a reply into the “Submit a new note” message field then click “Send to Client”.
View email history of a certain estimate
Through the “Invoice & Estimates/Sales” tab select “Estimates”.
- Locate the estimate using the “Search” bar.
- Click on the “Estimate” you wish to view.
- Click on the “Notification Emails” tab.
You will be seeing a list of emails that have been sent to the client. You can view any email to view the details associated with the date sent. You can also send the estimate via email by clicking the “Email to Client” button.
Delete an estimate with its related data
- Through the “Invoice & Estimates/Sales” tab, Select “Estimates”.
- Click on the Blue colored button on the right-hand side of the Estimate row and then as you can see in the figure below, You can delete it through the “Delete” option.
A confirmation message will populate; so click “Yes” to delete the estimate or click “No” to close the window.
Archives
- October 2022
- June 2022
- May 2022
- April 2022
- February 2017
- November 2016
- October 2016
- July 2016
- June 2016
- April 2016
- March 2016
- February 2016
- January 2016
- December 2015
- November 2015
- October 2015
- July 2015
- June 2015
- May 2015
- April 2015
- March 2014
- October 2013
- August 2013
- June 2013
- May 2013
- January 2013
- December 2012