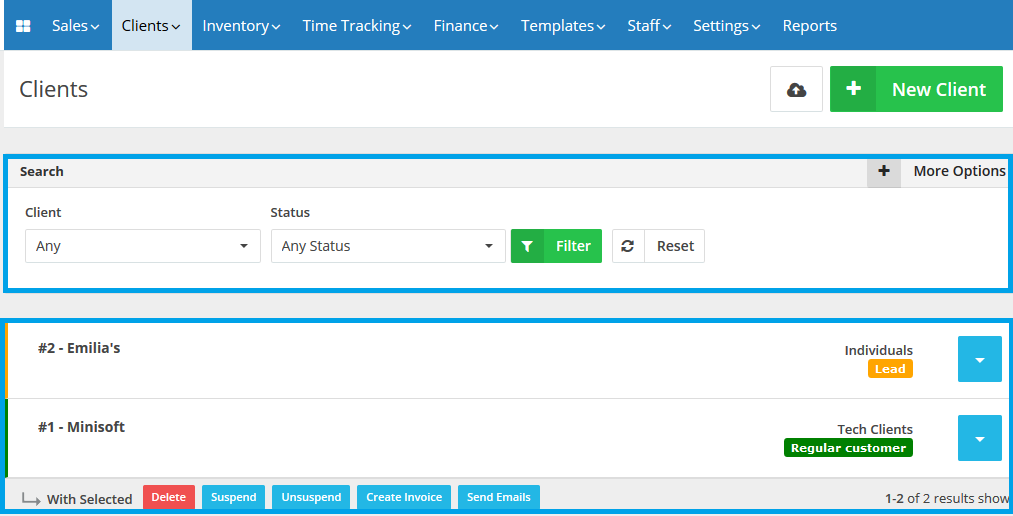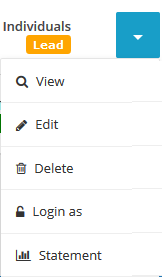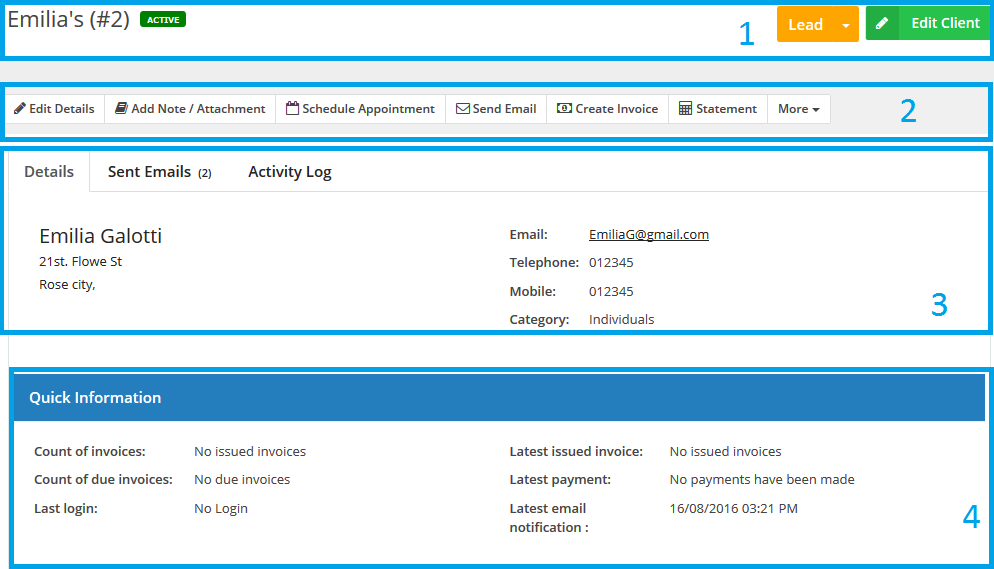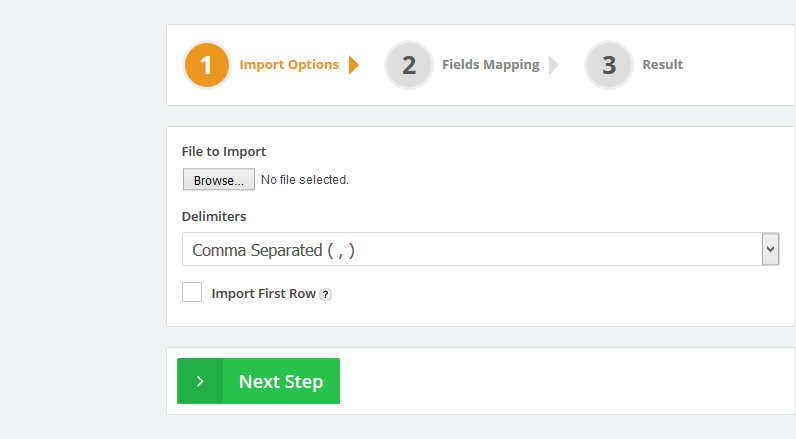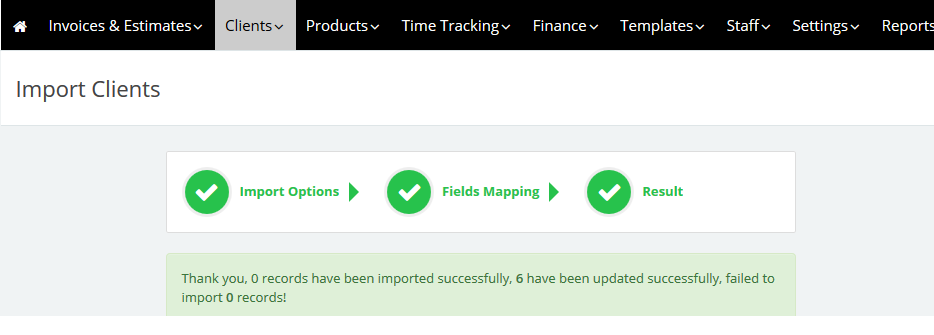18
2015
Managing clients on the Online Invoices system
Through the “Clients” tab, Select “Manage Clients”.
This page lists all current clients. You can click the blue colored button on the right hand-side to edit or view client details. The “More Options” section also allows you to manage other multiple functions related to each client, such as sending statements, resending login details, enabling you to view their client dashboard, ect..
It is also possible to link the client to other structured functions if required, so any service can be suspended for the non-payment condition for instance, and then reinstated in just a click
- Add new Clients to your Online Invoices system by clicking the “New Client” button or upload a list of clients using a “CSV” file by clicking the “Upload” button.
- Use the “Search” bar to search for a client, click the “More Options” section to show all search filters.
- The Clients table shows all your clients with their client numbers, businesses and full names, countries, statuses, categories plus other various “Actions” that you can implement for any specific client.
- Use the select boxes at the very left-hand side to select multiple clients (if required) and then select a bulk action from “Delete”, “Suspend”, “Unsuspended”, “Create Invoice” or send bulk emails.
Actions
- “View” your client’s details.
- “Edit” your client’s details.
- “Delete” your client and all his related data.
- “Login” as a client to the client’s section to view his own invoices, estimates or payments.
- “Statement”: create a statement for your client’s account.
View your client’s details.
Through “Manage Clients”, Select “View” Next to the client you need to view.
- Show a Client’s name and his account’s status (Active – Suspended) – Also the Client’s account current status to your business, Determine a list from the previously determined entries that can be modified at any time e.g. Lead, interested, customer or regular customer. These entries can be changed to suit the nature of your business.
- The Action tab provides the accessibility to perform certain actions related to your client’s account.
- “Edit Details”: Edit the client’s basic details such as his: Business name, Full name… etc. For more details please check this link: How to add new clients in Online Invoices.
- “Add Note/Attachment”: Add any related notes or attachments to the client’s profile. These notes and attachments are private for the account owner and authorized staff however you can decide whether you want to share any note/attachment with the client.
- “Schedule Appointment”: Schedule new appointments with your clients if your business administration requires setting any regular appointments with clients e.g. Doctors appointments, Maintenance appointments, Cleaning visits. All appointments are saved in a well-organized calendar showing your appointments according to the nearest appointment so you won’t be missing any important appointment.
- “Send Email”: Compose and send an email to your client.
- “Create Invoice”: Create an invoice for your client.
- “Statements”: To view the client account statement for a client click on “Statement”. The “Send to Client” button will send the statement. This document can also be saved as a “PDF” or printed – also through clicking the “Send to Client” button.
- “Send Login Details”: Send the client the link to your Online Invoices System with their username and password so they can easily access their latest invoices and estimates.
- “Create Estimate”: Create an estimate for your client.
- “Login as Client”: log in to the client’s area and view the account from the client’s prospective.
- “Suspend”: The result will be that the client will no longer have any access to login and view invoices. The client will not be receiving any more reminders, recurring invoices or emails sent from the system. – or click on “Active” if the client was suspended but will be granted the access again.
- “Delete Client”: This option will delete the client’s account and all its related data.
- These five tabs shows the following:
- “Details”: is the main tab showing the summary of the account and the client’s account information.
- “Invoices”: shows the invoices that are issued for that client including the basic information about the invoice.
- “Estimates”: shows the estimates that are issued for that client including the basic information about the estimate.
- “Payments”: shows the latest payments made by the client.
- “Sent Emails”: shows the latest notification emails sent to the client.
- “Activity Log”: displays all the activity log and all the onactions done for this client.
- The “Quick Information” section shows information relating to the latest invoices, recurring invoices, payments, and notification emails.
- The “Quick information” section shows a table with the total amount invoiced, the amount paid up to date, the unpaid amount and other data as well.
How to import a list of clients from a CSV file.
- Open the Excel program
- On the first row add the fields Client Number, Email, Business Name, First Name, Last Name, Telephone, Street Address 1 and Country in the A1…. H1 cells in the same order.
- The required field that must be filled out is the business name so you can just add one column with the business name and all the extra fields such as the email, address, etc. will be optional.
- Under every cell fill in all the client’s details as in the image showing below.
- When adding a country only add the shortcode of the country or the full name.
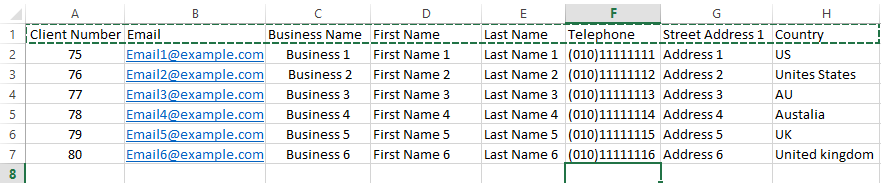
- After you finish adding all your items save the Excel file as CSV (Comma delimited).
- Log in to your online invoices system.
- Through the “Clients” tab, Select “Manage Clients”.
- Click the “Import” button at the top right corner as showing in the figure below.

-
The importing wizard will start. Step 1 Import Options:
- Determine the file that you want to import (the CSV file you saved previously).
- Through the Delimiters section select,”Comma Separated“.
- Click the “Import First” Row” check box located on the left-hand side. If your file contains field labels on the first row please do not tick the check-box. In this case, we will not tick the check box.
-
Step 2 Fields Mapping:
We will map the fields (Columns) on the imported file to the corresponding fields on the system.
The “System Field” column: This column shows which fields on the system you can import data into.
- “Chain icon”: means that this field is unique (i.e. if you have checked the “Update an existing client with the new data” check box and there was already a record that contains the same value It will update this record with the newly imported record. If you haven’t ticked the “Update an existing client with the new data” check box and there was an existing record containing the same data, It will disregard importing it and will be showing you errors for this specific record.).
- “Corresponding Field”: Each drop-down menu in this column refers to the column headers related to importing your file; please select the equivalent column in your file for each system column (only system fields with “*” are required to have an equivalent selected field).In this case, we can only add the new clients and select a corresponding field in the file for each system field as showing in the above figures, and untick the “Update an existing client with the new data” checkBox as we are only adding new data.
- Click the “Import” button.
Step 3 Importing:
- The system will take a few seconds to import the fields and save them.
- Go back to the “Manage Clients” page to check the imported clients.
Archives
- October 2022
- June 2022
- May 2022
- April 2022
- February 2017
- November 2016
- October 2016
- July 2016
- June 2016
- April 2016
- March 2016
- February 2016
- January 2016
- December 2015
- November 2015
- October 2015
- July 2015
- June 2015
- May 2015
- April 2015
- March 2014
- October 2013
- August 2013
- June 2013
- May 2013
- January 2013
- December 2012